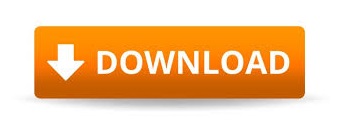
Lower the Opacity to 0% and this should make your text completely invisible.įocus on the Layers panel, move up to the next piece of text and turn on its visibility. Make sure that your visible piece of text is still selected, focus on the Appearance panel and simply click on that " Opacity" piece of text to open the Transparency fly-out panel. Enter 30 in the Vertical and Horizontal boxes then click the OK button. Select it and go to Object > Transform > Move. Make sure that your piece of text is selected and make five copies in front ( Control + C > Control + F).įocus on the Layers panel and simply turn off the visibility for your six pieces of text.įocus on the Layers panel and turn on the visibility for your bottom piece of text. Select the newly added fill, set the color to R=241 G=106 B=4 and go to Effect > Stylize > Rounded Corners. Make sure that it stays selected, open the Appearance panel and simply add a new fill using the Add New Fill button (indicated by the blue circle in the following image). This should make your piece of text invisible. Reselect your piece of text, focus on the control panel and simply remove that black from the fill color. Use the Impact font with the size at 150px and the tracking at 100. Open the Character panel ( Window > Type > Character), pick the Type Tool (T), simply click on your artboard and add your black piece of text. Move to the Layers panel ( Window > Layers), open the existing layer and lock your shape to make sure that you don’t accidentally select/move it. In the end your rectangle should cover the entire artboard as shown in the following image. Set the aligning to Artboard (open the fly out menu and go to Show Options if you can’t see the Align To section as shown in the following image) then simply click the Horizontal Align Center and Vertical Align Center buttons. Next, you need to center this orange rectangle, so open the Align panel ( Window > Align). Simply click on your artboard to open the Rectangle window, enter 610 in the Width box and 390 in the Height box then click the OK button. Pick the Rectangle Tool (M), focus on your Toolbar, remove the color from the stroke then select the fill and set its color to R=251 G=176 B=64. Select Pixels from the Units drop-down menu, enter 600 in the width box and 380 in the height box then click on the Advanced button and enter the properties shown in the following image. Hit Control + N to create a new document.
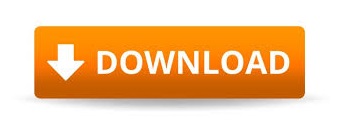

 0 kommentar(er)
0 kommentar(er)
